As promised, today I have a "words and pictures" tutorial on using "hide contour" to inset an intricate design for card front layers. This is a great way to use a part of a design to create a new image or a different look.
Here are the steps you need to take to create the card topper in Design Space:
1. Add the image to your project. To find it quickly, search for image #M39F21.
2. Click on the image to select it and then ungroup by clicking at the bottom of the layers panel or by right clicking with your mouse and choosing "ungroup" from the drop down menu).
3. Go ahead and delete the bottom layer - once again you can do this by selecting this layer and clicking Delete at the bottom of the panel or right clicking and choosing delete.
4. Chose the top layer and click on "contour" or right click and choose "hide contour" in the drop down menu. The image will appear grayed out but you can hover over it with the cursor and individual lines will turn bright blue to show that they are active. Choose the outline of the heart to hide that cut line.
The heart will now appear as a series of shapes with no outline.
5. Click on "insert shapes" in the left panel and choose a square to add it to the mat.
Then select the square and use the edit panel on the right to change the shape to a rectangle. You need to click on the lock icon to allow the change in the aspect ratio to convert the square to a rectangle. Make the rectangle 4.25 inches wide and 5.5. inches high. This is the size of a standard A2 card and you will use this to help you visualize the design. Go ahead and change the color to something prettier - I choose red for a Valentine card.
6. Select the rectangle and duplicate it - change the second rectangle to 4 inches wide and 5.25 inches tall.
This second rectangle is the one that will be used to create the card topper. I changed the color to white for my card.
6. Select the heart image and move it to the front of all of the layers using the arrange menu at the top of the screen.
7. Then select the rectangle and the heart and align the two by choosing "center horizontally" from the align menu.
After you center the heart image you can adjust the placement from the top. The bounding box around the heart will help you visualize the placement.
8. Select both the heart image and the rectangle and choose "Slice" from the top of the layers panel to cut the heart design into the white rectangle.
After you slice there will be three images in the layers panel - two hearts and the rectangle layer with the heart cut from it.
9. Move the rectangle layer with the heart cut to the red rectangle that represents the card base and try various color combinations before cutting.
You can delete the two heart images now. While the card topper is set up go ahead and choose and resize the sentiment for the card.
For my final card design, I chose to use contour again to hide the center heart and then added a heart from the insert shapes menu and unlocked the ratio to adjust it to the right shape to fit over the solid heart center.
This was my final design, however, when I made the card, I changed the center heart to match the sentiment and I did not put the contrasting heart on the sentiment. You can see the post with more details about the card in my blog post HERE.
I made the card in two color combinations and also shared a link to the Design Space file (in case you don't feel like going through these step by step directions!).
I hope that these directions are helpful for those of you who want to learn how to make some more personalized projects using the images in Design Space. Please let me know if you want me to do more of these. I can also do videos but many of you have asked for this type of tutorial so you can easily refer to the steps without having to play a video over and over.
If you are looking for some classes to help you learn to use Design Space and your Cricut Explore, Lia Griffith has a new class series available at Craftsy. Click HERE to find out more about the class and sign up. I have not taken this class but I have taken other Craftsy classes and enjoyed them very much. I am a Craftsy affiliate and if you use this link to purchase the class I will receive a commission.
Lia is an amazing designer who has designed many images and projects for the Cricut and one of the special edition machines at Michael's was bundled with her designs. I am sure it will be a great class and it is on sale right now for just $19.99 for six lessons.
I hope you had a good weekend and that you enjoyed the Super Bowl if you are a football fan. It was a small consolation that the team that beat our home team was the winner...
More snow is on the way tomorrow - I guess we are going to get a real winter after all!
This post may contain affiliate links. If you purchase a product using the link I may receive a commission. I only participate in affiliate programs for products that I use or can recommend without reservation.
Subscribe to Capadia Designs if you would like to have new posts delivered directly to your email.









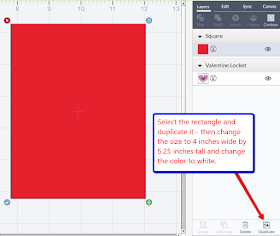











Great tutorial, Diane! This can be a confusing for many folks. Thanks much and glad to see you back!
ReplyDeleteKris
Thanks Kris! I think it always helps to see something like this broken down into steps. I am happy to be back creating and blogging!
DeleteThank you so much for this - I learned Design Studio with your tutorials and was wondering how I would learn Design Space! So glad to see you back!
ReplyDeleteHi Debbie! Design Space is pretty easy once you know what all of the functions will do. I hope that you will learn from these new tutorials. Please send me any questions that you would like to see covered in a tutorial.
DeleteThank you for taking the time to put together this tutorial with all the great details! I appreciate the time you put into preparing this for us!
ReplyDeleteHi Marilyn - I am glad that you find this helpful and thanks for taking the time to let me know. All of the little details do make a difference and once you know how to work with the functions in Design Space the Explore makes it really easy to get your projects done.
DeleteThank you!! Love it and love that you do write it out. I agree, watching videos can be difficult to stop and start again, etc.
ReplyDeleteSo glad you're back. I missed reading your great tutorials and seeing your pictures!
Do you have a list of cartridge/image #s by Cartidge?
Also, is it possible to point out the difference in your instructions if we are trying to do the same on an iPad?
Thank you again!!
Sue
Hi Sue - thanks for letting me know that you like this type of tutorial. I don't have a list of image #s but there is a list of cartridges with their handbooks in the Cartridge Library on Cricut.com under Support. You can also look through the alphabetical listing of cartridges right in Design Space.
DeleteI will try to add iPad instructions or do some separate tutorial for the iPad/iPhone. There are some differences in the capabilities between the apps and the computer version. Lots more info and tutorials to come
Thank you so much! Appreciate it.
DeleteI played around with Hide/Contour and is it very limited (meaning it takes away chunks of the design and not always just the parts I want hidden?) I was hoping it to be more controllable by me, or am I doing something wrong?
thank you.