In order to make the wings of this butterfly "fly" above the card I made a few changes to the original free image in my Silhouette Studio software.
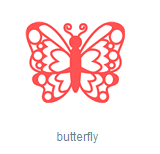 This butterfly image is one of the 50 designs that came with my Silhouette SD. I checked to see where you could find it in the store and discovered that it is still free as an individual shape. You can see it in the lower right corner of the screen shot below.
This butterfly image is one of the 50 designs that came with my Silhouette SD. I checked to see where you could find it in the store and discovered that it is still free as an individual shape. You can see it in the lower right corner of the screen shot below.
There are hundreds of butterfly designs available in the online store. You can just search for butterfly and choose one that you like if you'd prefer a different image. Be sure to choose one with lacy wings and a solid body to make it easier to adapt for a card like the one I made.
You may also be able to find a group of additional free designs in the Silhouette Online Store by searching "original 50" in the search box. When I tried this last night I found 29 free designs listed.
Once you have placed the butterfly on the mat you need to remove the center or the body section to create the inset effect on your card front. Choose the knife tool and cut from the top to the bottom of the wing.
To use this method, be sure that "solid" is selected in the knife panel on the right of the screen. The steps will be different if you use "outline" and when I get a chance to make a video I will show in more detail how the outline option would work.
After the knife makes the cut you will have two complete wings and a body, as shown on the left side in the screen shot above. On the right you can see how the knife works if you choose outline - the wing is left with an open side and the body will need some repair.
After you make the two knife cuts the image will look like this.
I selected all three sections and filled them with red so you can see the shapes more clearly in this screen shot. The butterfly body can now be moved off the mat while you work with the wings.
The wing shape that remains would cut completely from the paper so you
need to edit the shape to remove the new straight edge by the body. (If you choose
outline when you cut the wings will have not have the side line but you will
have to repair the body).
To edit the shape, double click on the wing to enter the point editing mode. Then select the dot at the top of the new side line, right click and choose "break path" - the dot will turn red.
After you have broken the path at the top and bottom the wing will still look the same. You need to right click and choose "release compound path" to allow the side line to move away from the wing shape.
Once you have edited both sides of the wings and separated the center lines, move them away from the image and delete the lines.
When you chose "release compound path," all of the shapes inside the wings became individual images. Drag your mouse over all of the shapes to select them all, right click and choose "make compound path" to get them back into a single image.
Click on the scissors icon at the top right of the page (next to the "A") to check the cut lines. Then you can resize the butterfly to suit your project.
To make the card topper, draw a rectangle 5 inches tall and 3.75 inches wide. Resize the butterfly to fit nicely in this space - I turned my image 45 degrees to the left. To make it easier to move the card topper around on the mat select both the rectangle and the butterfly, right click and choose "create compound path."
Once you have finalized your design, you can easily cut six of these toppers from a 12 x 12 sheet of cardstock.
This post is getting long so tomorrow I'll explain how to turn any font into a stencil font that can cut into a topper and retain the centers of the of the letters like "o" and "p."
The body of the butterfly might need a little smoothing through point editing if your knife line was not even. Then just place it on another area of the mat to cut from contrasting cardstock.
A couple of important notes about Cricut Gypsy linking to the Cricut Craftroom
1. If you are are a registered Gypsy owner, you should have received an email about this update. All Gypsy owners were given a $20 credit to spend on digital images only. Sometimes the emails don't make it so I wanted to make sure you realized you had a little "mad money" to try out the digital selections. I chose "Life's a Party" as a digital cartridge - it was $19.99 so it was free to me on Tuesday night. Wednesday a new sale was announced so you can get digital cartridges (the "everyday" category) for 20% off making it only $15.99 this week. I was a little too quick!
The credit expires on May 17th so don't forget to check and spend it as soon as you can.
2. I haven't updated my Gypsy and linked it - I am not sure if I will since I rarely use the Craftroom and I don't mind plugging in a cart that is linked to the Gypsy. I have seen reports that when people complete the linking procedure, the five free cartridges that many customers received in a promotion are no longer linked (Tags, Bags, Boxes and More, Blackletter, Christmas, Indie Art, Printing Press) and the Smiley Card cartridge that was another promotional cart on the Gypsy has also disappeared. If these are important to you, I'd suggest waiting a little longer until there is a fix for this problem.
My voice isn't back to normal yet - but I do plan to start making videos again. I hope you could follow this explanation easily - let me know if you have any questions.
Subscribe to Capadia Designs if you would like to have new posts delivered directly to your email.

















Beautiful! I love these kinds of posts, because I never would have figured that out on my own!
ReplyDeleteThank you so much for sharing about the free files! I love this butterfly and have downloaded the image along with some others. I love your card and the posts are so helpful.
ReplyDeleteWhat a wonderful suggestion. I immediately signed on to Silhouette and downloaded all of the free designs that you brought to our attention. The "Original 50" give me so many more choices that I didn't have before. Thank you, thank you, thank you!!!!!!!!! I love your post and read it daily and look forward to it. It has helped me in learning the Silhouette. I still need tons of help, but everything I do know I love. Thanks again.
ReplyDeleteDianne Bell - Sewpro02@aol.com
No questions. Just encouragement. After seeing this, I'm not sure learning my Silhouette Portrait (which I won) will be any easier than Craftroom, which I didn't like. I'll be following you closely and trying to do what you do. That's what I did with Design Studio and you were a big help.
ReplyDeleteThis is wonderful Thank you! I have wondered how to cut stuff from an image. I wanted to make a strip of 5 tickets but the image was in twos. I will be coming back to learn more about the end points. One thing or button at a time for this old girl. And thanks about the gypsy. I need to get the set up as well.
ReplyDelete