Several people asked about the "file" for the quick sketch of the "Believe" card that I made to illustrate yesterday's post about card sketches. The sketch was done with my
CM StoryBook Creator Plus 3.0 software - it was not a .cut file. Never one to turn down a challenge, I spent some time figuring out how to make a similar card in Design Studio.
This was the sketch I created using the StoryBook software. I used papers from a digital kit called
"Cottage Garden." I don't have that particular paper as physical paper and I decided not to print it out but instead used similar colors and textures from an older paper kit called "Starry Night."
The first problem was to try to find some word art that resembled the digital element I used for the card. I used the keyword search in Design Studio and found three results for the word "believe." None of them had the same look and feel that the word art in the StoryBook program had so I searched a bit more. I looked for any prewelded words that might not be included in the Keywords (there are quite a few that are missing) but I didn't find anything.
I ended up choosing the "Matrimony" font from the Calligraphy cartridge. I created my own welded word and adjusted the size to fit the card front.
I added a couple of swirls from the Calligraphy cartridge (I could have searched for some that were a more perfect match but I like to use the smallest number of cartridges possible to make it easier for people to use my files). I chose not to add a flower as a cut - I knew I could add a Prima or other flower but in the end I preferred to leave the design unembellished.
I created the card base and layers in Design Studio, simply to use for preview purposes. It is much more efficient to cut these layers with a paper cutter but it is nice to work with them for setting up the card.
Some people have trouble getting good cuts with the Calligraphy cartridge, particularly at smaller sizes since the letters are thin. I used paper from this "shimmer" stack by DCWV.
It is a medium weight with a "hard" finish and I found that it cut very well at blade 6, pressure max, speed max (though actually controlled by Design Studio).
Next I needed to create the scalloped ribbon strip. I tried using the strip from Plantin Schoolbook but I ran into a problem. I thought that three images welded together were not quite "bumpy" enough and I could not put four in a single selection box even when I switched to the 12 x 24 mat. So I looked for a scalloped square that I could weld into a ribbon strip.
I tried the scalloped square from Mini Monograms but it was too irregular for my taste.
In the end, I used this scalloped square from Storybook, overlapping and welding seven together.
I was able to get a small tight scallop for the strip to go across the card. It is definitely a smaller scallop than the one in the StoryBook sketch but I liked the way it looked.
I created additional strips to layer on the scallop. When I was done I realized that everything was too high on the card. It doesn't really matter since there are actually only two items that will be cut from the file - the word art and the scalloped strip. However, I wanted to make a Design Studio "sketch" that looked similar to the StoryBook sketch.
The easiest way to move all of the design elements to a lower position and retain their spacing, is to add the same amount to the "Y' value for each item.
I added .3 to each to get my design into a more pleasing proportion. When I actually assembled the card I placed the items a bit lower.
Here are all of the components of my card. I cut all of the layers with a paper cutter. The dimensions are listed on the tabs of the file. If you don't have the Storybook cartridge but you do have a scallop edge punch you could use that to create the scalloped strip and just cut the word art with the Cricut.
The scalloped strip in the file is 5.5 inches wide to allow room for trimming to a straight end. First I added the gold layer.
Then I added the green strip. I checked the measurements on the card front.
Here is the trimmed strip that is sized to fit the first layer (5.25 inches wide).
Now I have a nearly finished card....
Be sure to keep track of the tiny dot for the "i" (but if you do lose it you could always use a gem!). It is easiest to put a bit of adhesive on the card in the position where the dot will go and then add the cut piece to that spot. I wait until the adhesive has turned clear so it doesn't ooze out at all.
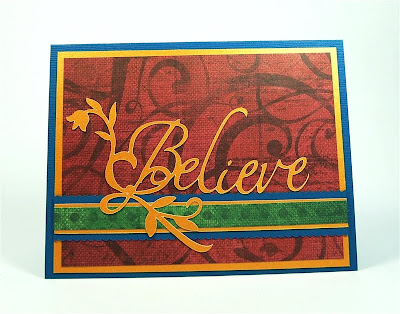
So here is my final card. Similar, but not identical to the sketch I made in the StoryBook digital scrapping software. (It is a bit confusing - the CM software is StoryBook and the Cricut Cartridge is Storybook - no capital "B"). The file is available to download as usual. There are ten tabs in the file but only two that you will actually cut with the Cricut. You can cut this file with any of the machines. You NEED the Calligraphy Collection cartridge to make this card, the Storybook cartridge for the scalloped strip is not essential - you could try another scalloped square welded into a strip or simply use a border punch. George is used only to make the shapes for all of the plain layers and the card base for previewing.
One more tip - when there are so many mats that the tabs will not fit on your screen you need to use these arrows to scroll through the mats.
I am a Creative Memories consultant and I am happy to answer any questions about the StoryBook software or any other products if you do not have a consultant already. I consider it my other essential crafting tool right next to the Cricut and Design Studio. The link to my personal website is HERE (and always in the side column of my blog).



















.png)



















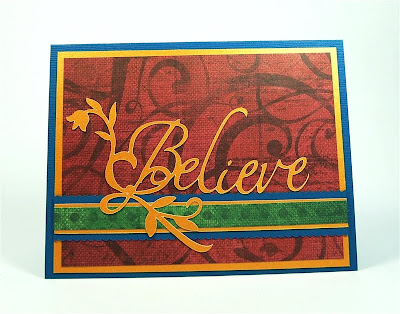



.png)


.png)

















