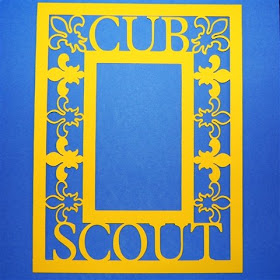
I have had a few requests lately for help with changing the Scout frames I did last year. I originally designed an Eagle Scout frame for my son's display table at his Eagle Scout ceremony - here is a LINK to that post.





Above you can see the table in the reception hall and below is a photo of one version of that frame.

At the same time, I also made a plain fleur-de-lis version of this frame (here is a LINK to that post).

Well, one thing led to another and I had a request for a Boy Scout frame so I did that...

Then a request for a Cub Scout Frame...so I did that...well, you get the picture!
In the past few days I have helped Leslie with the Cub Scout ranks and also had a request for a Cub Scout Frame in an 8 1/2 x 11 format for some albums a Cub Scout Den had already created in that size.
I am posting links to download the files for all the variations of the Scout Frame that I have done and here is a quick lesson on how to change these (in case, somehow, we missed a rank!).
Start by opening the file you want to adapt and do a "save as" to create a new file (name it with the new rank you will be adding/changing).

Then, select the words that need changing and check the Shape Properties Box to see the size of the letters. Move your cursor to the left side of the mat (by double clicking or using the arrow keys on your keyboard) and type in the new word after setting the sizing slider bar at the proper size.
Grab the new word by the free move handle (top left) and place it over the original word. At this point you may want to use the single direction stretch arrows (bottom center and left center) to perfectly size the word to fit in the space. When you have it adjusted to fit the space nicely you can delete the original word. Be sure that you check weld on the new word. For these frames I make sure that the top and bottom of the letters are touching the "bars" but I do not nudge the letters together - I think it is easier to read this way. I also adjusted the large fleurs-de lis on the sides of the word, making smaller ones that are welded to the bottom bar only since the word I added is longer than the one it is replacing and there was not enough space to leave them as they were.

If you follow these steps and then preview, you will probably get something that looks like this - the welds are not operating as they did in the original frame. This is due to the way the software reads the design. You need to build from the center outward and make sure that the outer frame is added last.
In this case, since you simply substituted a word, the upper bar of the frame is "older" than the new word so you need to replace it or "burp" the design. (The term "burp" was coined by a Cricut Message Board member, by the screen name of sboz and it really helps if you think of this process as "letting the air out")

Select the bar at the top (as shown in the screen shot above) and then click Copy-Delete-Paste. The buttons are shown in the screen shot below.

By replacing the bar with an identical bar that is "newer" (added after the word) you have restored the order of elements for welding.

Above is a screen shot of the top of the frame after "burping" the design.

Make sure that your new letters are slightly overlapping the bars above and below - on my test cut I realized that I had moved them a bit too low. so the letters did not connect at the top (I have corrected this on the file I am sharing). You could use it this way but the frame will be a bit stronger and easier to stick down if the words are welded top and bottom.
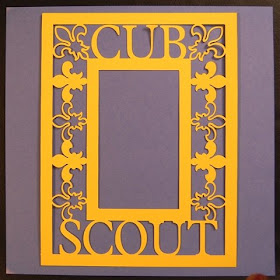
Here is one more photo of the resized Cub Scout frame - I needed to change the length of the bars and adapt the numbers and placement of the fleurs-de-lis to get this to work.
This is a full sheet design and, depending on your individual machine, you may have to adjust the placement of the paper on your mat slightly - you can read about the issue I had and how I worked around it in the original Eagle Scout post (LINK)
I hope this explanation has helped - let me know if you have more questions. Have fun with your scouts!
Frame files:
Tiger Cub
Cub Scout 8 1/2 x 11
Cub Scout
Wolf Scout
Bear Scout
Webelos Scout
Boy Scout
Eagle Scout

Wow, these are really nice.
ReplyDeleteSo I just found your blog last night while roaming around the Cricut MB and can I say WOW and thank you. I've only read a couple posts here and there but I've learned a couple things I didn't know the DS could do! Then I saw your super cute boy scout frames and fell in love. You are a total inspiration and I can't wait to start playing around with my DS now!
ReplyDeleteHello! I just came across your blog when searching for ideas. I LOVE your Scout frames! I have two boys in Scouts and one of them is preparing for his Eagle Scout project. I appreciate you sharing your great designs!!!
ReplyDeleteTrish
Hello! I just came across your blog when searching for ideas. I love your Scout frames! Thank you for sharing your designs :)
ReplyDeleteTrish S.